iOS) TestFlight? App Store 등록? 배포는 어떻게 하는거지? (1-개념편)
들어가며 개발자 계정을 구매한 이후에도 AppStore나 TestFlight에 앱을 배포하는 과정에는 많은 것들이 필요합니다. 오늘은 그 과정 속에서 필요한 것들이 무엇인지, 왜 필요한지 알아보도록 하겠습
snowee.tistory.com
본 포스팅의 전 글에서 개념을 공부해보았습니다! 아직 읽지 않으신 분들은 본 포스팅의 단계가 이해되지 않으실 수 있으니 읽어보고 오시는 것을 추천드립니다!
개념을 익혔으니 실제로 배포를 위한 과정을 밟아볼까요?
전체적인 과정은 다음과 같습니다.
"CSR 발급 신청" > "CSR 발급" > "발급된 CSR로 인증서 발급 신청" > "인증서 발급" > "발급된 인증서로 Provisioning Profile 발급"
[과정]
1. CSR 발급 신청
CSR을 생성하기 위해서는 다음과같이 Keychaing Access 앱에서 아래의 depth를 거쳐 "Request a Certificate From a Certificate Authority" 과정을 밟아야 합니다.

클릭하게 되면 아래와 같은 화면이 나옵니다! 여기서는 아주 간단한 정보를 통해 CSR 파일 생성이 가능해지는데요, 입력 정보는 간단하지만
아까 열어두었던 Keychaing Access앱의 "Key" 카테고리를 살펴보면 앱이 자동으로 생성한 사용자의 공개키(public key)와 비밀키(private key)를 확인할 수 있습니다. 이 공개키, 비밀키를 통해 신원 확인 후 CSR이 생성되는 것이라고 이해해주시면 될 것 같습니다.

2. CSR 발급
위의 양식을 작성 이후 Continue를 하면(키 크기는 2048, 알고리즘은 RSA로 해주시면 됩니다!) Apple측에서는 간단한 확인 작업 이후 CSR을 발급해주게 됩니다.
적절한 폴더에 CSR을 다운로드 해주세요!
이제 다운로드 받은 폴더 내에서 CSR을 Keychain Access앱에 Drag&Drop으로 추가해주시면 되는데, 추가 이후에는 "My Certificate"카테고리에서 확인하실 수 있습니다. 이 인증서는 개발용 인증서로써 이후 앱을 Signing할 때 사용됩니다!
3. 발급된 CSR로 인증서 발급 신청
자 이제 https://developer.apple.com/에도 추가를 해주어야 하는데요! 접속하시고 Account-Certificates, IDs & Profiles를 누르시면 아래와 같은 화면과 함께 +버튼이 보이실겁니다! +버튼을 눌러주세요!

+버튼을 누르게 되면 어떤 용도로 사용할건지 선택하는 화면이 나오게 됩니다! 선택할 수 있는 카테고리 상당히 많은데요.
우리는 개발용 인증서는 있고, 배포용 인증서를 만들어야 하니까 "Apple Distribution"을 클릭해주겠습니다!
현재는 자동으로 생성되는 Apple Development와 함께 쓰일 Apple Distribution을 생성하고 있습니다. 하지만 만약 iOS에 한정된 인증서를 생성하기 원하신다면 iOS App Developmet, iOS Distribution(App Store and Ad Hoc)을 선택하여 같은 방식으로 진행해주시면 됩니다.
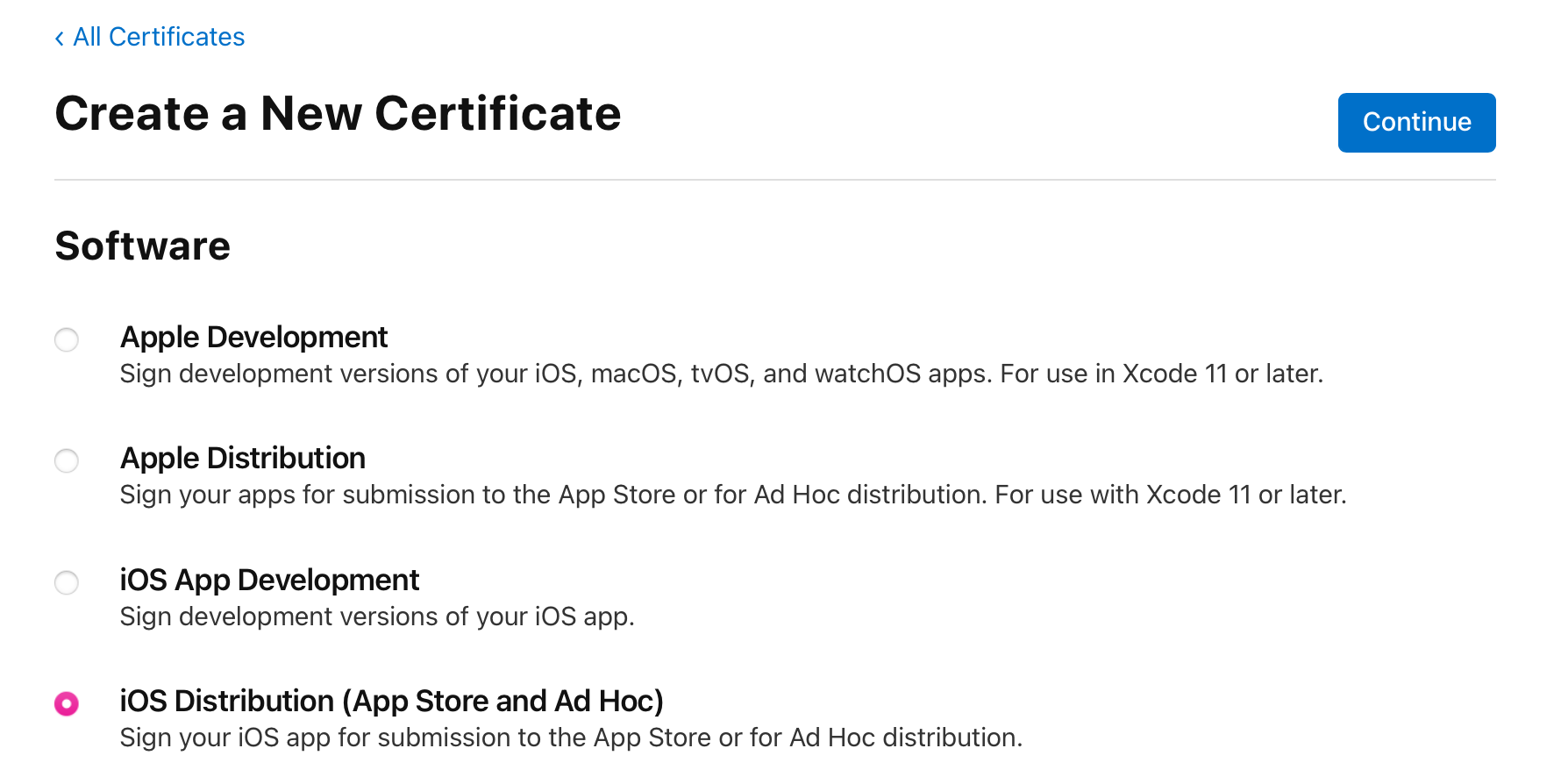

이후에는 아까 2번에서 다운로드했던 CSR을 선택하여 업로드 해주시면 됩니다!
4. 인증서 발급
3번 단계까지 완료 되었다면 아래와 같은 화면이 나올겁니다! 우측의 Download버튼을 클릭하여 적절한 위치에 저장해주세요!

이제 Keychain Access앱에 방금 저장한 인증서를 Drag&Drop하여 추가해주시면 됩니다!
이 단계까지 정상적으로 되었다면 "My Certificates"에서 Development 와 Distribution이라는 키워드가 들어간 인증서를 확인하실 수 있습니다.

이제 자신이 배포를 원하는 프로젝트를 Xcode로 열고 개발자 프로그램을 구매한 개발자 계정과 현재 프로젝트가 연결이 되어있는지 확인해주세요!

5. 발급된 인증서로 Provisioning Profile 발급
자 이제 끝판왕인Provisioning Profile을 발급받을 차례입니다! 개발용과 배포용 둘 다 만들어주셔야하는데요! 둘 다 카테고리 선택 이외의 진행 방법은 똑같으니 아래의 방법대로 2번 반복하여 진행해주시면 됩니다.
먼저, https://developer.apple.com/ 에서 Account >Certificates, Identifiers & Profiles > Profiles로 이동한 뒤, + 버튼을 눌러 프로비저닝 프로파일을 등록하는 화면으로 이동합니다.

그러면 아래와 같은 화면이 뜨게 됩니다! 개발용을 만들 때에는 'Development'카테고리에서 필요한 것을 선택해주시고, 배포용을 만들 때에는 'Distribution'에서 원하는 것을 선택해주시면 됩니다!
- iOS App Development : iOS 개발용
- Ad Hoc: 내부 배포용(TestFlight의 대안 용도로 사용이 되는 것 같아요.. TestFlight로 배포를 하실 분들은 AppStore를 선택해주시면 될 것 같습니다.)
- AppStore: AppStore 업로드용

선택을 하고 Continue를 통해 뒤의 과정을 진행해주시면 됩니다! 뒤의 과정은 크게 어려운 부분이 없기 때문에 생략하도록 하겠습니다.
완료되셨다면 Download 버튼을 클릭하여 Profile을 적절한 폴더에 저장해주세요!
이제 남은 것은 발급받은 Provisioning Profile을 연결하는 방법입니다. 보통은 Xcode에서 자동으로 Signing을 관리하도록 되어 있기 때문에 아래의 사진처럼 Singing & Capabilities 내의 계정과 Singing Certificate가 제대로 먹혀 있어서 빨간 에러가 없다면, 이후 진행에 문제가 없을 겁니다!

끝
후..! 여기까지 배포를 하기 위한 준비 과정을 살펴보았습니다 :)
인증서 연결을 모두 완료하여 배포 준비도 마쳤으니 배포를 할 일만 남았네요!
TestFlight 배포는 이제 별도로 준비 할 것 없이 가능하지만 AppStore 등록의 경우에는 지금까지의 준비과정 외에도 등록에 필요한 정보(이름, 부제, 개인정보 취급방침 URL, 스크린 샷 등..), 심사 정보, 심사 지침이 있으니 유의하여 진행해주시면 될 것 같습니다 🥳
배포에 대해서는 잘 정리된 다른 분들의 블로그 글을 첨부하겠습니다!
iOS앱 TestFlight 앱 업로드 및 테스트 준비하기
안녕하세요! 민군입니다 ^-^ 저는 최근 협업으로 앱을 만들고 있습니다!! 멋진앱을 만들기 위해 열심히(?) 만들고 있답니다. 오늘의 주제는 iOS앱을 TestFlight를 사용해서 테스트하는 방법을 설명해
0urtrees.tistory.com
[iOS - swift] 앱스토어 심사 등록 절차, 등록 방법 (App Store Connect)
* 앱스토어 심사 제출에 필요한 모든것 체크리스트: ios-development.tistory.com/382 앱 스토어 커넥트 접속 애플 개발자 페이지에서 App Store Connect 접속 나의 앱 클릭 +플러스 버튼 클릭 -> 신규 앱 해당..
ios-development.tistory.com
글에 오류가 있다면 댓글작성 꼭! 부탁드리겠습니다. 감사합니다 :)